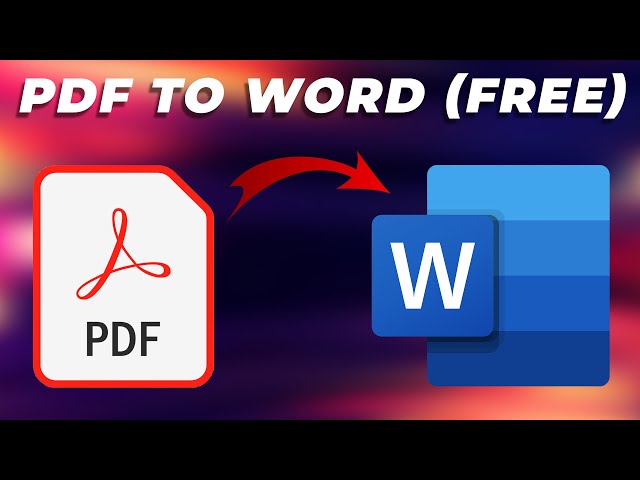
Copying and pasting your PDF to create a Microsoft Word document is not just a difficult task. It is a busy job. You can now convert your PDF back to DOCX or DOC formatted files with just a few clicks, to get started on new projects – without having to start over. PDF files can contain a wide variety of content except flat text and images that include logical structural elements, interactive features such as annotations and form forums, layers, rich media (including video content), three-dimensional objects using U3D or PRC, and various others. data formats. PDF Specification also provides digital encryption and signatures, file attachments, and metadata to enable the workflow that requires these features.
Table of Contents
How to export PDF files to Word documents
Open the PDF file
Select a PDF file to export to a Microsoft Office document.
Use the PDF export tool
Click Extract PDF from the toolbar window. Then select a file format, such as Microsoft Word, Spreadsheet, or Microsoft PowerPoint. You can also save as Rich Text Format (RTF), blank text, image formats, HTML webpage, and other file formats. Use the format radio buttons to select the file type you want, then click Uninstall.
Export PDF file formats including Microsoft Office documents, image files, HTML webpage, and other formats.
Extract the file
Select the folder to send the file, or click Select Alternate Folder and navigate to the appropriate folder. Name your document, then click Save. Learn more about exporting PDFs with the Adobe Export PDF tool to Acrobat DC or whichever software you are using.
Tip: Select Open file after exporting to the Export dialog box if you want to work with the file immediately.
The “Open file after export” box is checked in the Export dialog box, and a folder is opened showing file storage.
Get to work in the Office
Open a document in Word, Excel, or PowerPoint if it has not yet been opened. Your document is now in native Office format, so you can edit text, photos, and other data as you would in any other Office text.
Convert Document to PDF Using Word
If you have a desktop version of Microsoft Word installed on your Windows PC or Mac, the easiest way to convert your document to PDF is found in Word itself.
Open the document you want to convert and click the “File” tab.
Click the “File” tab in Microsoft Word
On the back screen, select “Save As” from the list on the left.
Select “Save As” in the left panel of the screen
Next, on the Save As screen, select where you would like the PDF to be stored (OneDrive, This PC, specific folder, anywhere).
Choose where to save the converted PDF
Click the down arrow to the right of the “Save As Type” box and select “PDF (* .pdf)” from the drop-down menu.
Select “PDF .pdf” from the drop-down menu
If you wish, you can change the file name at this time. When you are ready, click the “Save” button.
Change the file name (if desired) and click the “Save” button.
After saving the PDF, you will be restored to your Word document, and a new PDF will open automatically in your default PDF viewer.

Leave a Reply