
Lenovo has released the Smart Clock 2, an improved version of the company’s popular bedside smart clock. The Lenovo Smart Clock 2 looks identical to its predecessor, however, the differences for this iteration are primarily cosmetic. The Lenovo Smart Clock 2 now comes in three different colors: shadow black, heather grey, and abyss blue. That’s one more color than the previous model.
The display is taller and has a thicker base. This is because the base is designed to dock into another new feature: a wireless charging pad. It’s a reasonable decision, especially for a device marketed as a bedroom clock. Charging stations are excellent methods to organize all of your gear on your nightstand, and I admire Lenovo for making the effort. This dock provides 10 watts of quick charging as well as a USB-A connector on the back of the pad for pugging in other accessories.
The dock is attractive and just large enough to charge an ordinary phone without taking up too much space on your nightstand. I had no problems charging my Galaxy S21 with it. I wish these two things, the charger, and the actual smart display could be purchased separately. For the time being, you may only purchase the package. The built-in nightlight is maybe the most creative feature of the charging dock. Voice command or an on-screen menu illuminates a ring on the charging pad at the base of the display. It’s one of those clever things that elevates an already useful product to new heights. This is far superior to the on-screen nightlight, which is also accessible via the settings menu. The built-in nightlight is maybe the most creative feature of the charging dock. Voice command or an on-screen menu illuminates a ring on the charging pad at the base of the display. It’s one of those clever things that elevates an already useful product to new heights. This is far superior to the on-screen nightlight, which is also accessible via the settings.
Here are some of the new device’s features:
Table of Contents
7-inch touchscreen display
The Lenovo Smart Clock 2 has a larger 7-inch touchscreen display than its predecessor. The display has a resolution of 1024×600 pixels, making it simple to read the time, weather, and other information. The display’s brightness can also be adjusted, and it has a night mode that minimizes blue light output to make it easier on your eyes in the dark.
Integration with Google Assistant
The Smart Clock 2 includes Google Assistant functionality, just like the original Lenovo Smart Clock. Voice commands can be used to operate smart home gadgets. The Lenovo Smart Clock 2 supports Google Assistant, which means you can manage the gadget and access information using voice requests. “Hey Google,” followed by a command, such as “set an alarm for 7 a.m.,” “play some jazz music,” or “tell me the weather,” will work.
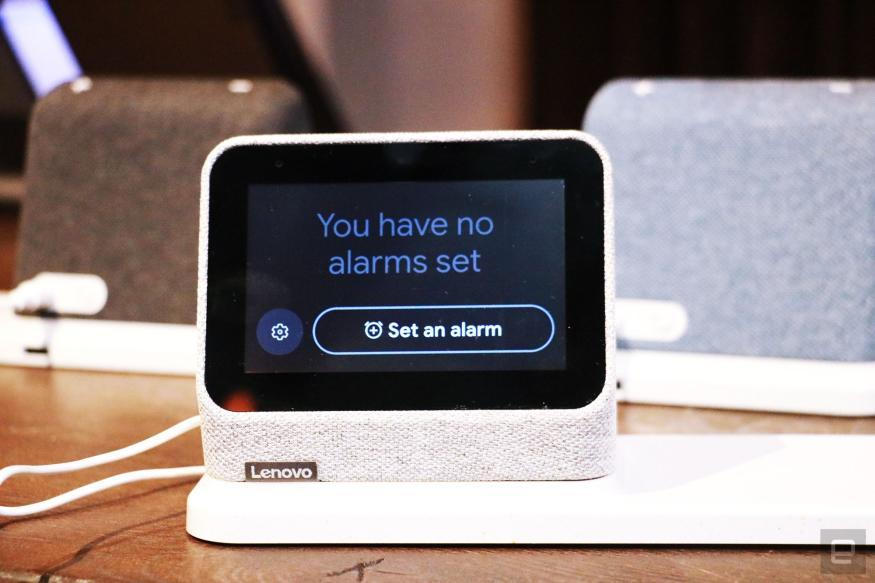
You can also use voice commands to control other Google Assistant-compatible smart home gadgets. “Hey Google, turn off the living room lights,” for example, or “Hey Google, set the thermostat to 72 degrees.”
Connect all of your devices.
The Lenovo Smart Clock 2 uses Bluetooth or Wi-Fi to connect to your smartphone, tablet, or other devices. This allows you to listen to music, control your smart home gadgets, and do other things. To connect your device, go to the Lenovo Smart Clock 2’s settings menu and pick “Bluetooth” or “Wi-Fi.” To pair your device, follow the on-screen directions.
Make routines your own.
The Lenovo Smart Clock 2 is compatible with Google Assistant routines, which allow you to program bespoke actions that are activated by a single voice command. For example, you may program your lights, music, and coffee machine to switch on when you say “Hey Google, good morning.” Open the Google Home app on your smartphone and pick “Routines” from the menu to create a routine.
Listen to music and podcasts.
The Lenovo Smart Clock 2 includes a built-in speaker, allowing you to listen to music and podcasts. Voice commands can be used to play music from major services such as Spotify, Pandora, and YouTube Music. To listen to music, say “Hey Google, play some music” or “Hey Google, play a specific song.”
You can also control playback with voice commands such as “Hey Google, pause” or “Hey Google, skip to the next song.” You can also use voice commands to play specific playlists or artists if you have a paid subscription to a music provider, such as Spotify paid.
Manage smart home gadgets
The Lenovo Smart Clock 2 can be used to control other Google Assistant-compatible smart home products. Voice commands can be used to turn on and off lights, control your thermostat, and more. Make sure your smart home device is set up and linked to your Wi-Fi network before you begin controlling it. Then say something like, “Hey Google, turn on the lights” or “Hey Google, set the thermostat to 72 degrees.”
Use it as a picture frame.
The Lenovo Smart Clock 2 can display photographs from your Google Photographs account, making it an excellent way to display your favorite memories. To activate the photo frame feature, go to the Lenovo Smart Clock 2’s settings menu and select “Photo frame.” Then, follow the on-screen prompts to connect your Google Photographs account and select which photographs to display.

Leave a Reply