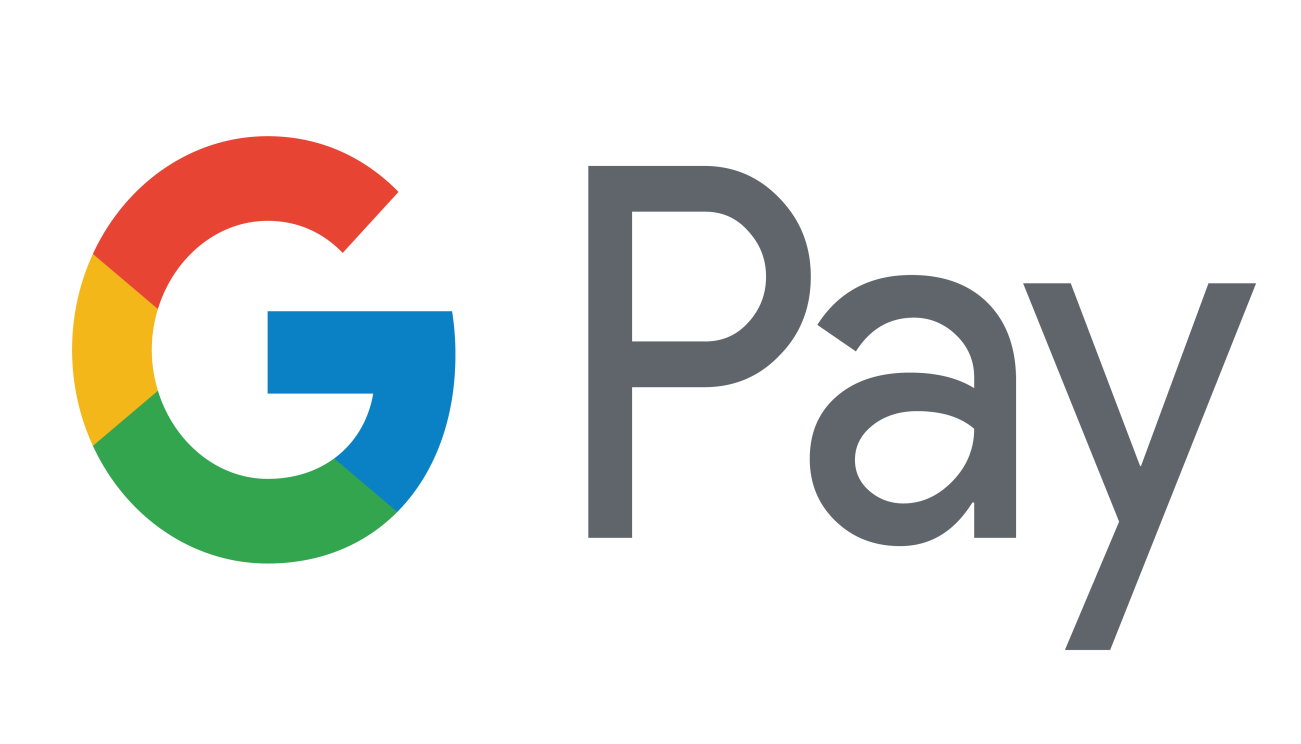
Google Pay, often known as Google Wallet, is an application that enables you to digitally pay, send, and accept funds from your contacts. It operates on both Android and iOS devices. Android users, on the other hand, have an edge because they could purchases straight from Google sites such as Google Pay. Google Pay is available in a variety of apps and online stores. Google Pay is also accepted in fine stores. Many large firms continue to offer Google Play as an alternative.
Google Pay is a virtual wallet and internet banking created by Google to support in-app and tap-to-pay transactions on smart phones, allowing consumers to pay with their Android phones, ipads, or smart watches. It is compatible with both Android and iOS devices.
Table of Contents
Google pay set-up
You need to enter into the Gmail Account on the cell phone application to set up Google Pay. If you use Chrome’s Auto Fill option to preserve financial data, your credit and debit cards will be transferred directly to Google Pay. If you don’t have any stored information, you’ll have to manually input it throughout setup.
To add a credit card, go to the website and click the Add button. Enter the details of your credit or debit card, as well as your identity and billing information. Select “Done” after clicking Save. If financial data has been sent, the card should first be authorized for mobile payments by entering the pin number on the back of the card.
The service simply displays the payment option you selected. You could withdraw or amend existing payment options at any moment, as well as add new ones. To add more payment options, click the Add payment option link.
Additional credit or debit card, a Google Store finance card, a PayPal account, or a bank account could now be added. When you choose, you can choose one of these extra methods and afterwards link it to Google Pay using the instructions below.
Install the Google Pay app on your Android device and get started
You don’t have to directly download and install Google Pay because it’s currently included with many Android handsets. Google Pay, on the other hand, is in the process of converting to a new app, so there is presently an earlier model that is reliable and a new one that is still in instant access. As support for particular features in the older version begins to dwindle, make absolutely sure you obtain the most recent versions, or perhaps both.
Launch the app and click the Get Started option if you’ve been using the old version of Google Pay. On the next page, you can either download the new Google Pay app or set up the current one. Click the Set it Up button if you’d rather stick with the current version.
The app displays your current payment options if you have already inserted a credit or debit card through the Google Pay site or even have information saved in Chrome. If you don’t, you’ll be asked to add a cards. Then, by clicking the Add a new credit card entry, you could add more cards. After that, you could either take a photo of the card or manually enter it.
If you wish to use the latest Android GooglePay app, go to Google Play and download it, or go to the older app’s home screen and click Get the new Google Pay. Make absolutely sure you’re logged in with your Google Account once you’ve entered the app. After that, you’ll be prompted to link the application to your contact number via a text message.
Tap Next on the privacy settings screen. Select whether or not you would like to be found by contacts so they can donate you money. Choose whether you want to earn cashback points and discounts when you use Google Pay to pay for something.
Lastly, decide whether you want to enable Google Pay personalisation, which keeps your payments and other data in your Gmail account. This feature could be turned on or off, or it can be turned on and Google will ask you regarding it again in 3 months.
Install Google Pay on your iPhone
Download the latest Google Pay app from the App Store if you have an iPhone. If needed, sign in using your Google Account from the app’s start screen, or verify the account listed. Continue by entering your mobile number and then verifying the code sent to you via text message.
After that, you’ll be prompted to adjust your privacy options. Choose whether or not you want friends to be able to find you when they look up your phone number. Make a decision about whether or not you want to earn cashback rewards and discounts. Decide whether or not you wish to enable Google Pay customization.
Finally, the application asks if you really want to confirm your Google Pay payments using Face ID or Touch ID. After that, you’ll be taken to the Pay screen, where you can learn more about the various app alternatives and handle your account.
Cashback & Rewards are available
If you selected in to receive cashback rewards and rebates during the initial setup on Android or iphone, you can reap the benefits of cashback awards as well as other offers. Click the Explore icon in the new Google Pay app. You could scan a product code or a QR code to discover whether there are any rewards associated with it. To see more offers, scroll down the Explore screen.
Sending or Receiving Money
Go to the Pay page in the Android or iphone app and click the Discover people to pay link to transfer funds to someone. Allow Google Pay permission to your contacts, then invite or choose the individual to whom you want to send money. After that, tap the Pay button and input the amount. A remark can be added to the transaction as well. To send the money, follow the instructions.

Leave a Reply