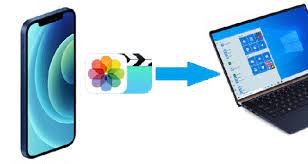
Table of Contents
Introduction
In this digital age, our iPhones serve as our go-to devices for capturing cherished moments through photos. However, as our photo libraries grow, it becomes essential to transfer these memories to a computer for safekeeping, organization, and to free up valuable storage space on the iPhone. In this guide, we’ll walk you through various methods to transfer photos from your iPhone to a computer, catering to both Windows and Mac users.
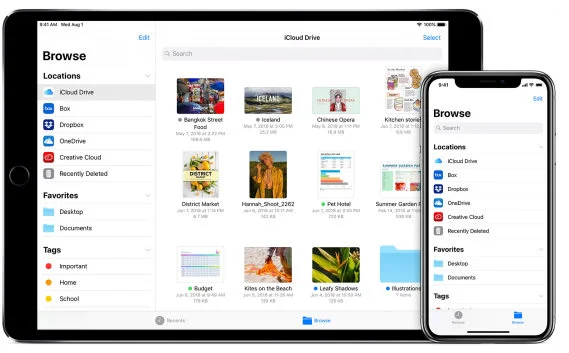
1.Using a USB Cable (For Both Windows and Mac):
Connect your iPhone to your computer using the USB cable.Unlock your iPhone and trust the connected computer if prompted.On Windows, open File Explorer; on Mac,
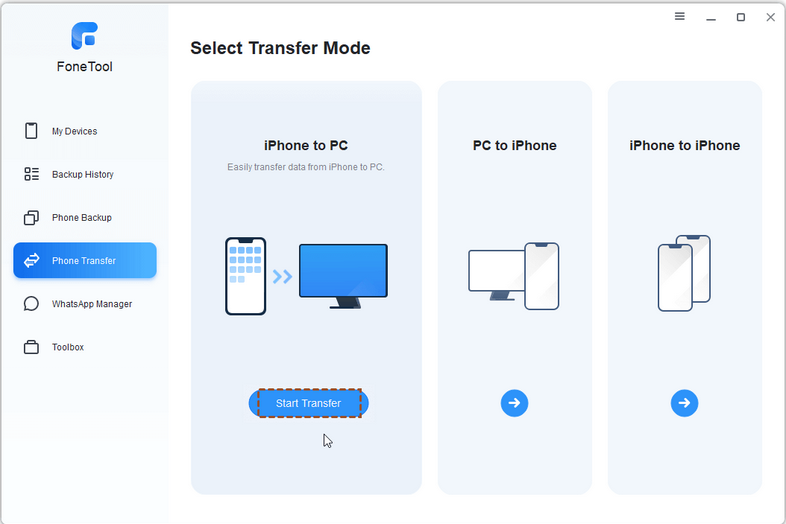
use the Photos app or Image Capture.Locate your iPhone in the respective application and select the photos you want to transfer.Copy and paste the selected photos to your desired folder on the computer.
2.Using iCloud (For Both Windows and Mac):
Ensure iCloud Photos is enabled on your iPhone: Settings > [your name] > iCloud > Photos.On your computer, open a web browser and navigate to iCloud.com.Log in with your Apple ID and password.
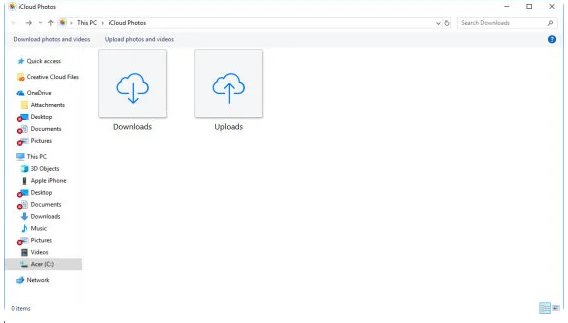
Click on the “Photos” icon and select the photos you want to download.Click the download icon to save the selected photos to your computer.
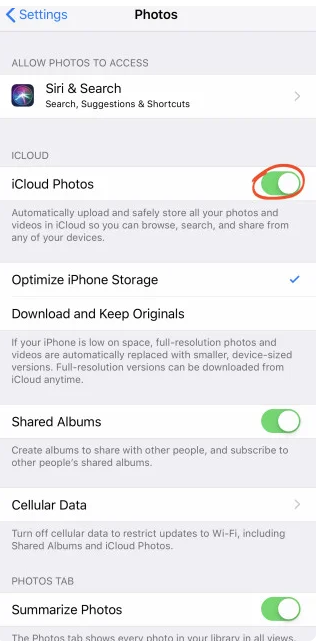
3.Using iTunes (Windows Only):
Download and install the latest version of iTunes on your Windows computer.Connect your iPhone to the computer using the USB cable.Open iTunes and select your device.Click on the “Photos” tab and choose the sync option.Select the folders or albums you want to transfer and click “Apply.”
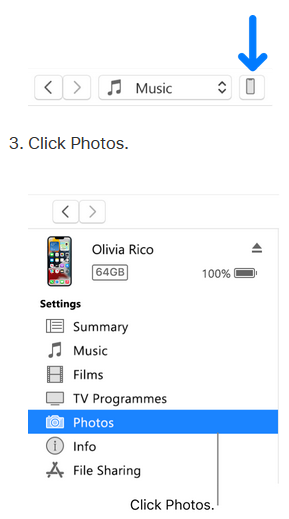
4.Email or Messaging Apps (For a Small Number of Photos):
Select the photos you want to transfer in the Photos app.Tap the share icon and choose the email or messaging app option.Email or message the photos to yourself.Open your email or messaging app on the computer and download the attached photos.
5.Using Third-Party Apps (For Both Windows and Mac):
Download and install a reliable third-party photo transfer app like Google Photos, Dropbox, or AnyTrans.Follow the app’s instructions to connect your iPhone and transfer photos to your computer.
Conclusion:
By following these methods, you can easily transfer your precious photos from your iPhone to your computer, ensuring that your memories are safely stored and easily accessible. Choose the method that best fits your preferences and workflow, and enjoy organized and secure photo management across your devices.

Leave a Reply